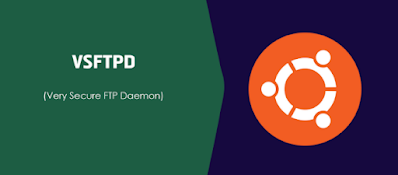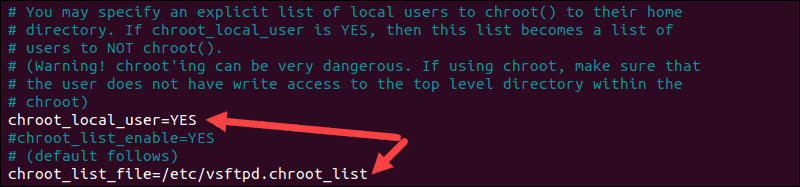Seperti yang anda ketahui bahwa FTP (File Transfer Protocol) adalah salah satu protokol paling populer yang digunakan untuk mengirim atau menerima (transfer) file antara komputer lokal dengan komputer server. Untuk dapat menjalankan FTP, anda harus menginstall aplikasi FTP seperti VSFTPD di server anda dan juga menginstall aplikasi FTP Client seperti Filezilla di komputer lokal anda terlebih dahulu. Namun dalam artikel ini yang akan dibahas adalah cara install dan konfigurasi FTP di dalam server dengan menggunakan aplikasi VSFTPD.
Berikut adalah cara install dan konfigurasi FTP server di ubuntu dengan menggunakan aplikasi VSFTPD :
- Karena vsftpd sudah tersedia secara default di repositories ubuntu, maka untuk menginstallnya anda hanya perlu memberikan perintah :
sudo apt-get install vsftpd - Setelah proses instalasi VSFTPD selesai, selanjutnya lakukan konfigurasi VSFTPD dengan cara sebagi berikut :
- Buka file konfigurasi VSFTPD default yang terdapat di /etc/vsftpd.conf dengan menggunakan editor pilihan anda. Kali ini saya menggunakan nano editor (Baca: cara install nano editor).
sudo nano /etc/vsftpd.conf - Disable anonymous untuk mencegah anonymous user berhasil login. Pastikan tidak ada tanda pagar sebelum :
anonymous_enable=NODan pastikan tidak terdapat YES disana.
Untuk mempermudah pencarian, anda bisa gunakan CTRL+W dan masukan barisan kata atau kalimat konfigurasi yang anda inginkan. - Selanjutnya anda harus mengaktifkan (enable) login user yang menggunakan file otentikasi lokal dengan menghilangkan tanda pagar sebelum :
local_enable=YES - Supaya user dapat melakukan modifikasi file system, anda perlu menghilangkan tanda pagar juga sebelum :
write_enable=YES - Jika anda ingin user anda hanya dapat mengakses direktori mereka sendiri, anda juga perlu menghilangkan tanda pagar sebelum :
chroot_local_user=YES - Simpan konfigurasi dengan CTRL+X, Y.
- Buka file konfigurasi VSFTPD default yang terdapat di /etc/vsftpd.conf dengan menggunakan editor pilihan anda. Kali ini saya menggunakan nano editor (Baca: cara install nano editor).
- Langkah berikutnya adalah membuat user dan direktori user sebagai berikut :
- Membuat user baru :
sudo adduser deltakey - Mengatur kepemilikan (ownership) root pada direktori home deltakey :
sudo chown root:root /home/deltakey - Buatlah direktori baru di dalam home yang nantinya akan digunakan untuk menyimpan file-file yang akan diupload :
sudo mkdir /home/deltakey/www - Terakhir, silahkan berikan hak akses direktori tersebut ke user yang sudah anda buat tadi :
sudo chown deltakey:deltakey /home/deltakey/www
Proses instalasi dan konfigurasi FTP server di linux ubuntu sudah selesai. Selanjutnya anda bisa mengaksesnya melalui terminal konsol atau dengan menggunakan FTP client pihak ketiga seperti filezilla dengan port default 21 (Baca : cara menggunakan filezilla). Selain itu, anda juga dapat melihat atau mengakses file yang telah anda upload dengan mengetikan ftp://IP atau ftp://domain.com di browser pilihan anda.