Jika Anda memiliki email pribadi dengan nama domain Anda sendiri dan ingin disetting di perangkat Apple iPhone, tutorial ini adalah panduan yang tepat. Perangkat ini bisa Anda manfaatkan tidak hanya untuk mengakses Gmail maupun Yahoo Mail saja. Anda bahkan dapat mengakses email dengan domain Anda sendiri. Lebih jauh lagi, setting email di iPhone sebenarnya cukup mudah dan Anda bisa melakukannya sendiri.
Pada tutorial kali ini kami akan mengulas cara melakukan setup akun email yang ada pada hosting Anda menggunakan perangkat iPhone. Panduan ini dibuat menggunakan iOS versi 8.4, namun caranya tidak jauh berbeda jika Anda menggunakan versi yang lebih baru.
Silakan ikuti panduan ini untuk mengetahui langkah demi langkah cara setting email di iPhone.
Apa yang Anda Butuhkan untuk Setting Email di iPhone?
Sebelum Anda melanjutkan panduan ini, pastikan Anda sudah mempersiapkan dua hal ini.
- Akun email di cPanel hosting
- Perangkat Apple iPhone
Langkah 1: Cek Pengaturan Email
Untuk melakukan setting akun email dengan benar, Anda perlu mengetahui informasi pengaturan pada server email terlebih dahulu. Biasanya, informasi ini dapat dilihat pada control panel layanan hosting yang Anda gunakan. Jika hosting Anda menggunakan cPanel, untuk pengaturan email dapat ditemukan pada cPanel > Email Accounts > Set Up Mail Client. Biasanya semua hosting untuk tampilan pengaturan emailnya hampir sama seperti pada gambar di bawah ini.

Pada tutorial kali ini kami akan menggunakan Non-SSL Settings. Cara serupa juga berlaku untuk Secure SSL/TLS Settings.
Langkah 2: Menambahkan Akun Email
Untuk langkah ini, Anda tinggal menambahkan akun email di iPhone dengan mengikuti langkah berikut:
1. Buka menu utama iPhone Anda kemudian pilih Settings. Scroll sampai ke bawah hingga Anda menemukan bagian Mail, Contact, Calendars.
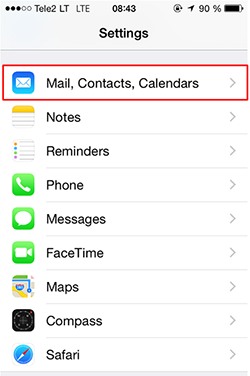
2. Setelahnya, silakan pilih Add Account.
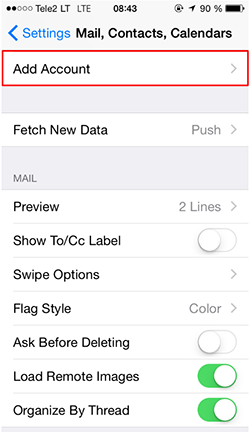
4. Pilih Add Mail Account.
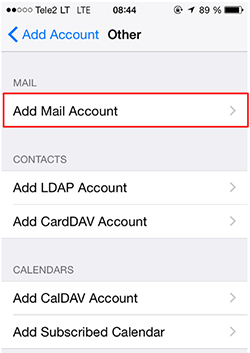
Langkah 3: Konfigurasi Email
1. Dalam langkah ini Anda akan diminta untuk mengisi beberapa kolom informasi akun email.
- Name – Nama lengkap Anda (akan terlihat sebagai nama pengirim).
- Email – Alamat akun email Anda.
- Password – Password akun email yang dibuat pada hosting Anda.
- Description – Deskripsi dari akun email Anda dan hanya Anda yang dapat melihatnya, silakan isi dengan alamat email Anda saja.
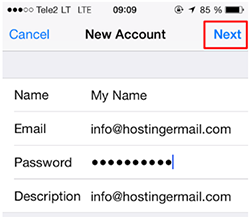
2. Jika sudah selesai, silakan tekan tombol Next. Saat ini Anda akan diminta untuk memasukkan pengaturan server email (yang ada di Langkah 1).
- Host Name – Sebelumnya, pada bagian ini, kami menggunakan Non-SSL Settings. Kemudian, untuk incoming dan outgoing server diisi sama yaitu mail.namadomain.com. Pada contoh ini kami mengisikan mail.hostingermail.com.
- User Name – Alamat email Anda.
- Password – Password akun email Anda.
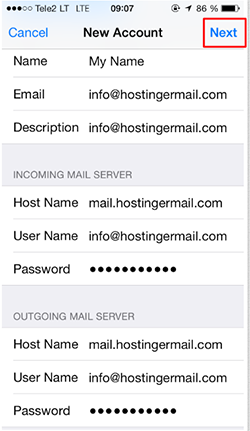
3. Ketika semua kolom sudah terisi lengkap, silakan tekan tombol Next dan proses setting email di iPhone sudah selesai. Jika semua langkah yang Anda lakukan sesuai dengan petunjuk di atas, seharusnya akun email Anda sudah dapat dibuka melalui aplikasi Mail di iPhone.
Kesimpulan
Anda telah mempelajari bagaimana cara setting email di iPhone. Apabila masih terjadi kesalahan ketika menyelesaikan proses instalasi, kemungkinan yang mungkin terjadi adalah server tidak merespon dengan baik atau Anda melakukan pengaturan dengan tidak benar. Semisal hal ini terjadi, kami menyarankan agar Anda kembali mengulangi langkah dari awal.
Kemudian, apabila Anda sudah mencoba semua cara namun tetap belum berhasil, kami menyarankan agar Anda menghubungi tim support layanan hosting yang Anda gunakan untuk mendapatkan solusi permasalahan ini.
Anda pernah mencoba instalasi email menggunakan iPhone? Bagikan pengalaman Anda di kolom komentar kami di bawah ini!
sumber : https://www.niagahoster.co.id/blog/21-cara-mempercepat-loading-website-wordpress-anda/
